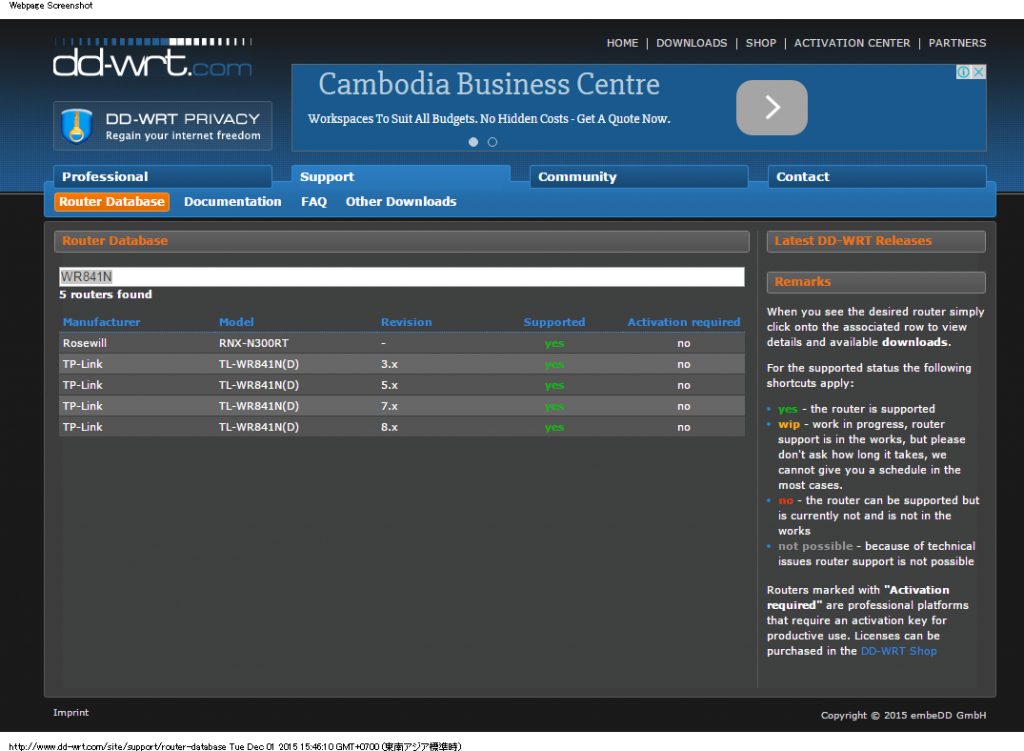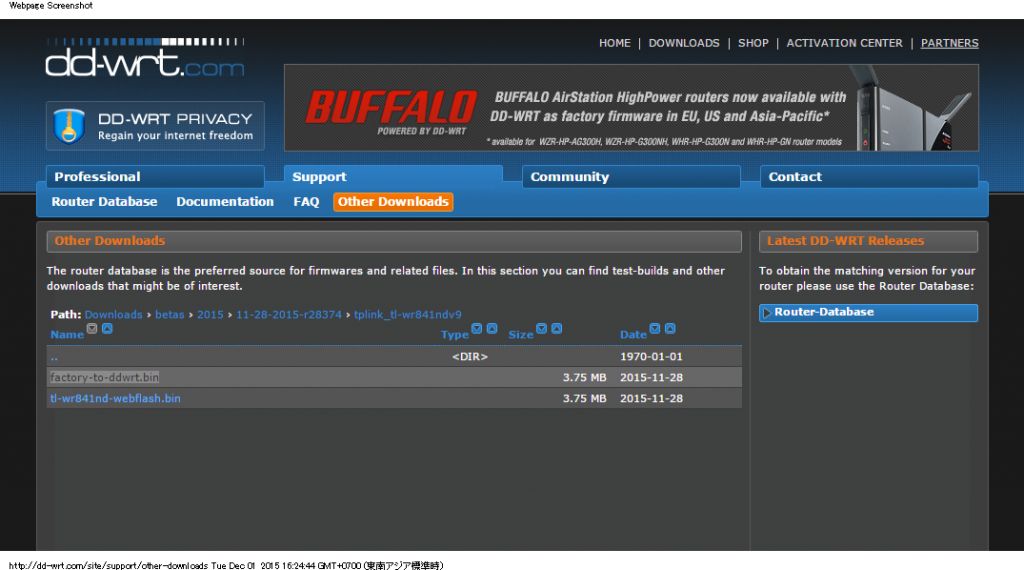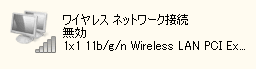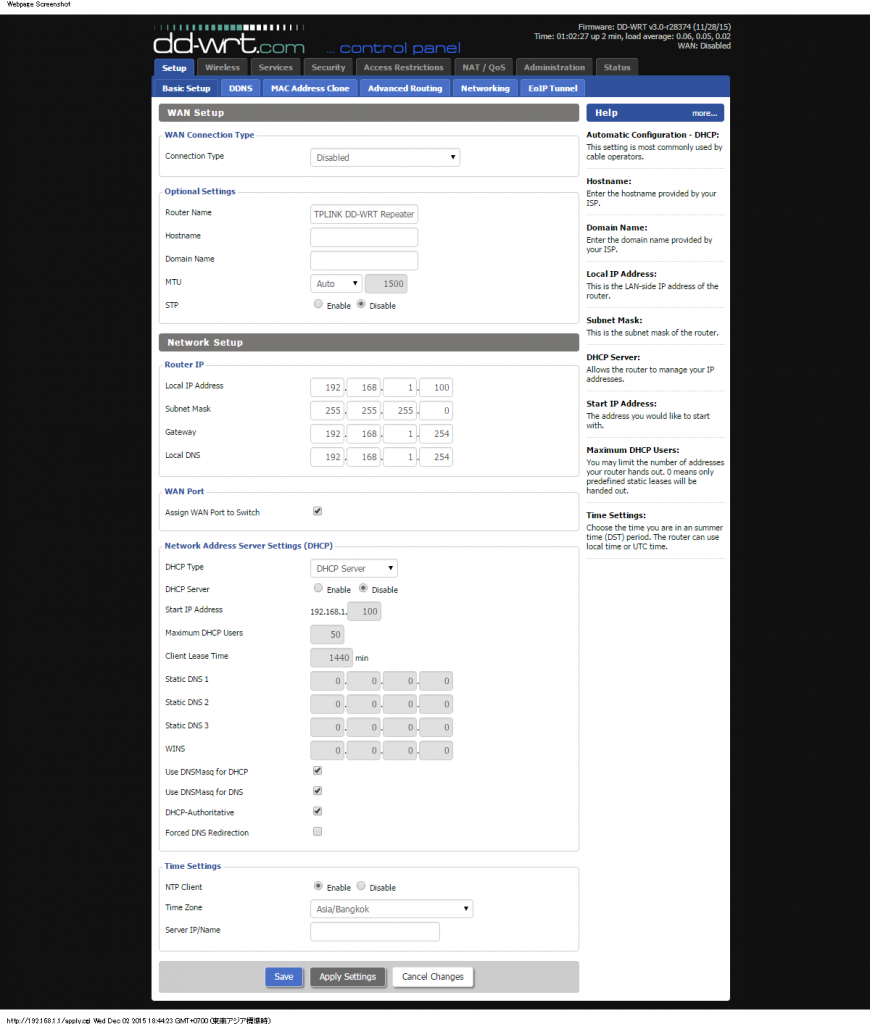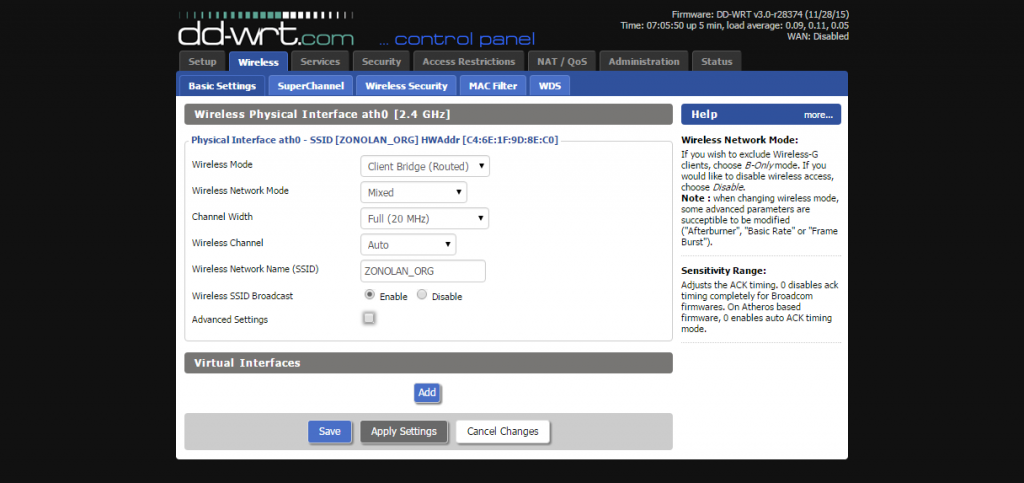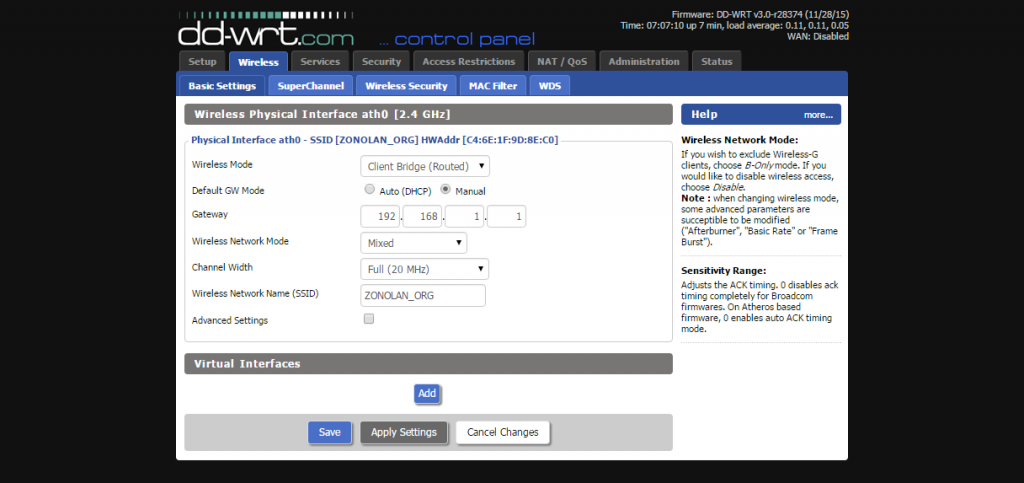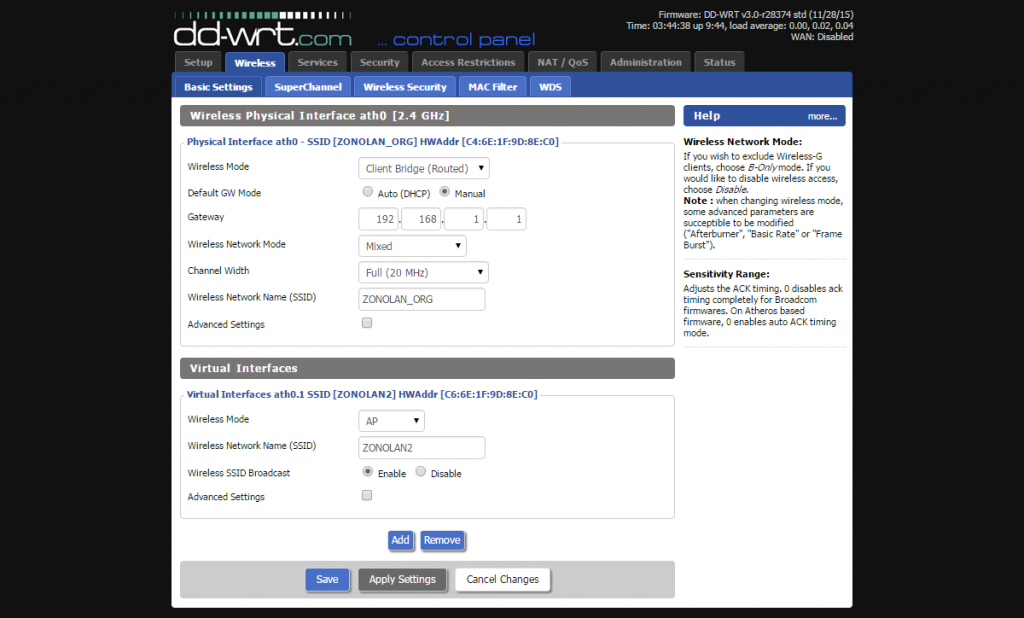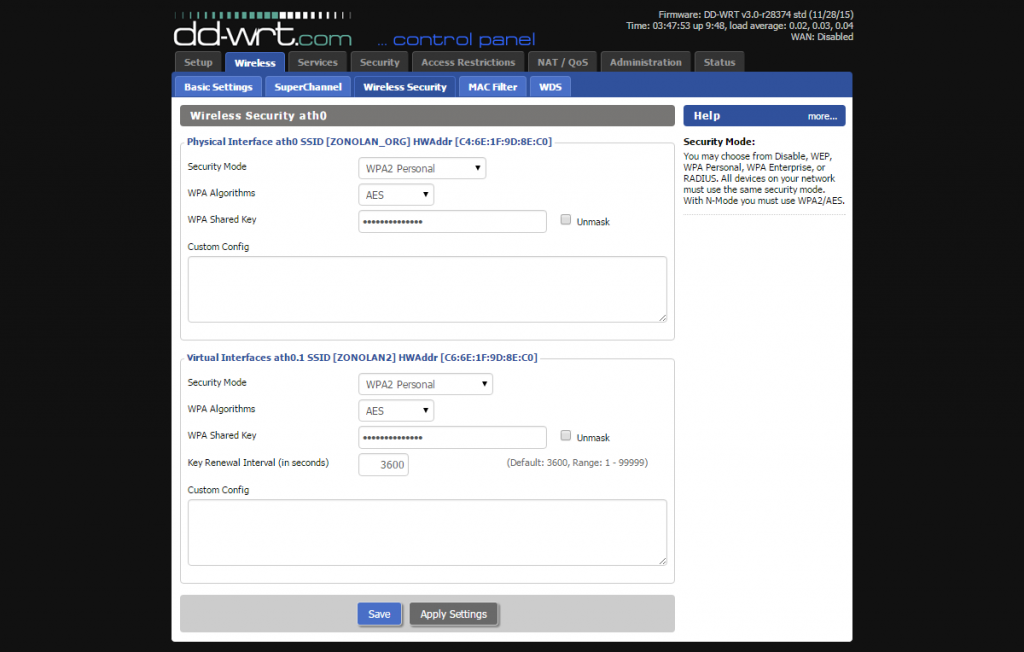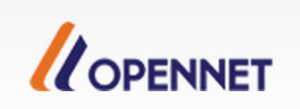プロバイダをOPENNETに変えたらモデムルーターがついてきたので、前に使っていた無線ルーターが余ってしまったので、これを利用するのに、今まで使っていたWIFIルーターの「TP-LINKのTL-WR841N」をWIFI中継器に変えてしまおうと思います。
TP-LINKの純正の設定ではそんなことは不可能。
ですから、DD-WRTの改造用のファームウェアを利用します。
リンクはこちら。
ここのDOWNLOADからTL-WR841Nを探します。
私の手元のTP-LINKのルータはTL-WR841NのVer9.2なので、この探し方では適合するバージョンがありません。
なので、OtherDownloads-betas-2015っとするんで最新の情報を見ます。
ずるっと出てくるリビジョンから一番最新のものを選んで、さらにずるっと出てくる機種名から「tplink_tl-wr841ndv9」を探し出して「v9」のあたりがバージョン9の感じを醸しているので、これをDLしていきたいと思います。
factory-to-ddwrt.binとtl-wr841nd-webflash.binを両方ともダウンロードします。
ちなみに大体ファームウェアはこのように二つのファイルをDLしてくるようになっています。
次にTP-LINKのWIFIルータをLANで直接PCにつなぎます。
いよいよここからルータのファームウェアを書き換えていきますが。
ここからが非常に重要です。
「インターネットと共有センター」を開き「アダプターの設定の変更」を開きます。
そして、現在使用しているワイヤレスネットワークがあるなら必ず無効にします。
なぜかというと、ワイヤレス接続しているWIFIルータに対してファームウェアの書き換えをしてしまう恐れがあるので、間違えの起きないためにもそうしておきます。
ローカルエリアネットワークを有効にして、
http://192.168.0.1/
に接続します。
ルータのIPアドレスはネットワーク接続―ローカルエリア接続で右クリックして、
「状態」
ID/パスワードはデフォルトの状態では「admin」「admin」にします。
SystemToolsのFirmWareUpgradeを選択して、そこからダウンロードした来たfactory-to-ddwrt.binをアップロードして「Upgrade」ボタンをクリック。
http://192.168.0.1/
Username/Password/Re-enter to confirmは「admin」「admin」「admin」にします。そして、「ChangePassword」をクリック。
次に、「Administration」をクリック。
ユーザ名・パスワードを聞かれるので「admin」「admin」でOK。
「Firmware Upgrade」を選択。
ここから先ほどDLしてきた「tl-wr841nd-webflash.bin」を選択して「Upgrade」クリック。
アップグレードに2,3分かかります。
そうしたらSetup-BasicSetupを開きます。
RouterName:TPLINK DD-WRT Repeater (任意)
Local IP Address:192.168.1.100
Subnet Mask: 255.255.255.0
GateWay: 192.168.1.1
LocalDNS: 192.168.1.1
WAN Port Assign WAN Port to Switch: チェック入れる
Network Address Server Setting(DHCP): これはDisableにします
TimeZone: も一応自分の地域に合わせる。
「ApplySettings」で設定を有効にします。
設定を有効にしてあとは「192.168.1.100」につなぎます。
また、パスワードが聞かれるのでadmin/adminでログイン。
さて、そうしたら「Status」-「Wireless」の画面に移って画面一番下の「SiteSurver」をクリック。
おおっ家の無線LANが表示されている。。素晴らしい。
中継したい無線の電波を選択して「Join」をクリックします。
「Wireless Mode」を「Client Bridge(Routed)」として「ApplySetting」。
今度は、Default「Masual」でGateWayを192.168.1.1に設定する。
それから「Virtual Interfaces」の「Add」ボタンをクリック。
「Wireless Network Name(SSID)」を任意に設定。
「Wireless」-「Wireless Security」を開いて、
Physical Interface ath0 SSIDの「Serucity Mode」を「WPA2 Personal」を選択。
「WPA Shared Key」を元となる電波のパスワードを入力する。
かつ、Physical Interface ath0.1 SSIDの
「Serucity Mode」を「WPA2 Personal」を選択。
「WPA Shared Key」をパスワードを任意で入力。
それで、「ApplySettings」をクリックしたら。これで設定完了。
後は、PCからLANを外して、自分の設定した電波が出ているかPCのワイヤレス接続を有効にして確認。
OK。